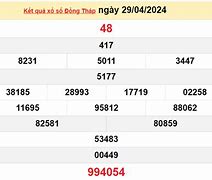Bạn đang muốn tìm hiểu rõ hơn về Google Script? Dưới đây là cách bắt đầu với một số ứng dụng đơn giản và khai thác thế giới API mạnh mẽ của Google. Nếu bạn sử dụng Google Apps như Google Sheets hoặc Google Docs, biết cách khai thác Google Script cho phép bạn thực hiện những điều bạn không bao giờ có thể tưởng tượng được nếu bạn chỉ dùng các ứng dụng văn phòng phải cài đặt trên máy tính tương tự.
Tự động lưu tài liệu ngay lập tức
Nếu bạn chưa từng sử dụng Google Sheets thì đây chắc chắn là tính năng mà bạn sẽ rất yêu thích. Thông thường, khi làm việc với các file offline như Excel hay thậm chí là Word, một số trường hợp người dùng quên ấn lưu trước khi tắt. Hoặc cũng có thể là người dùng đang làm việc thì có những lý do khách quan như mất điện, máy lag, máy sập, khiến file mất đi và bạn sẽ phải làm lại từ đầu. Điều này đã gây ra khá nhiều phiền phức cho người dùng. Tuy nhiên, với Google Trang Tính thì khác.
Bất cứ một thao tác nào bạn thay đổi trên Trang Tính đều sẽ được tự động lưu trữ ngay lập tức. Bạn có thể để ý thấy phần phía trên cùng của thanh công cụ có dòng chữ “Đã lưu vào Drive”. Vì thế bạn sẽ không cần lo lắng liệu mình đã lưu lại file chưa nhỉ?. Đặc biệt, khi làm việc trên công cụ này, người dùng cũng có thể xem lại các thay đổi trong phần lịch sử. Tất cả các thay đổi sẽ tương ứng với người sửa và ngày giờ cụ thể. Bạn sẽ không cần lo lắng file đã thay đổi mà mình không biết được.
Nhập dữ liệu thủ công hoặc từ file trong máy tính
Sau khi có bảng tính mới, có hai trường hợp bạn có thể làm việc với Google Sheets.
Cách 1: Bạn sẽ nhập thủ công các dữ liệu vào bảng tính này theo nhu cầu. Ví dụ như khi bạn cần làm các báo cáo hoặc kế hoạch, bạn có thể tuỳ chọn các ô để nhập dữ liệu và thông tin cần thiết.
Cách 2: Khi bạn muốn nhập dữ liệu từ một file khác vào để cùng làm việc với đồng đội. Bạn sẽ thao tác như sau:
Bước 1: Tại giao diện của trang tính, bạn chọn vào Tệp, sau đó chọn vào Nhập.
Bước 2: Lúc này, bạn sẽ thấy mục Tải lên. Bạn sẽ chọn dữ liệu từ tệp trong máy tính hoặc điện thoại. Sau đó dữ liệu sẽ được tải lên Sheet.
Bước 3: Sau khi tệp được tải lên, bạn có thể bắt đầu làm việc với các dữ liệu trên công cụ Online hữu ích này.
Tải file Google Trang Tính về máy tính
Vậy thì, các dữ liệu trên Google Sheets có thể tải về và in ra như một file Excel thông thường không? Câu trả lời là có. Sau khi đặt tên tệp, bạn sẽ thao tác như sau:
Bước 1: Bạn chọn vào phần Tệp trên thành công cụ. Sau đó bạn kéo xuống bên dưới sẽ có lệnh Tải xuống.
Bước 2: Lúc này, bạn sẽ thấy các định dạng được gợi ý. Có một số định dạng cho file tải xuống bao gồm: Excel (.xlsx), hoặc PDF. Nhìn chung, sau khi tải file về máy tính, bạn cũng có thể in các trang tính Google ra và sử dụng như các file tài liệu bình thường khác.
Một số lưu ý khi sử dụng Google Sheets
Bạn thấy đó, các thao tác làm việc và sử dụng Google Trang Tính khá đơn giản và bạn có thể làm quen với nó nhanh chóng. Tuy nhiên cũng có một số lưu ý quan trọng nếu bạn mới bắt đầu dùng công cụ này.
Thông thường, các file Google Trang Tính sẽ được lưu tự động. Tuy nhiên nó cần điều kiện là đảm bảo kết nối mạng. Nếu như không có các kết nối mạng, bạn vẫn có thể thay đổi, chỉnh sửa trên bảng tính này, tuy nhiên các dữ liệu sẽ không được lưu tự động nữa. Vậy nên hãy đảm bảo kết nối mạng khi làm việc nhé.
Thêm các tính năng khác các dịch vụ Google mà bạn đang sử dụng
Bạn cũng sẽ tìm thấy quyền truy cập vào Google Script từ bên trong nhiều dịch vụ của Google.
Như đã đề cập ở trên, điều này cho phép bạn thêm các tính năng mở rộng vào các dịch vụ đó. Ví dụ: bên trong Google Sheets, bạn có thể truy cập Trình chỉnh sửa tập lệnh của Google bằng cách nhấp vào Tools, sau đó nhấp vào Script editor.
Với cách này, bạn có thể dễ dàng viết các đoạn code cho Google Sheets và Google Docs của mình. Đối với Google Mail, bạn cần cài đặt thêm add-on Google Script, cách thực hiện vô cùng đơn giản:
Từ trong trình chỉnh sửa Google Script, bạn có thể truy cập từng dịch vụ Google của mình bằng cách sử dụng global object. Bạn đã sử dụng global object GmailApp trong ví dụ Hello World ở trên.
Để truy cập tất cả các tính năng (các phương thức và câu lệnh từ bên trong trình chỉnh sửa Google Script), bạn chỉ cần bật Advanced Google services cho dịch vụ đó.
Từ màn hình Google Scripts editor, bạn nhấp vào Resources và Advanced Google services.
Đừng quên nhấp vào liên kết Google Cloud Platform API Dashboard ở dưới cùng và bật dịch vụ trong trang tổng quan đó.
Khi bạn đang ở trong Trang tổng quan API của Google Cloud Platform, hãy nhấp vào Enable APIs and Services, tìm kiếm tên của dịch vụ trong Thư viện API, chọn dịch vụ bạn cần và sau đó nhấp vào Enable.
Bạn chỉ cần bật dịch vụ nâng cao một lần cho mỗi tài khoản Google mà bạn sử dụng để tạo tập lệnh.
Nếu bạn cuộn xuống trang này, nơi bạn đã bật Thư viện API, bạn sẽ thấy một liên kết đến Tài liệu tham khảo. Hãy lưu liên kết này lại, vì nó sẽ cung cấp các ví dụ và cú pháp có giá trị về cách tích hợp với API đó bên trong Google Scripts của riêng bạn.
Hoặc đơn giản hơn, bạn cũng có thể theo dõi Gitiho để biết được các hướng dẫn hữu ích khác.
Bây giờ, thử kéo xuống và duyệt qua Thư viện API để xem bạn đang sử dụng các dịch vụ nào của Google nhé.
Hy vọng sau bài viết này, bạn đã biết cách viết tập lệnh Google Apps Script đầu tiên của mình, đây chỉ là bước đầu trong hành trình chinh phục kỹ năng của bạn. Đừng quên theo gõi Gitiho ngay hôm nay nhé, chúng tôi còn nhiều mẹo và thủ thuật tin học văn phòng thú vị khác muốn chia sẻ cũng bạn.
4 Google Scripts giúp làm việc nhanh hơn trong Google Sheets
Hướng dẫn API cho người mới bắt đầu với Google Sheets - Apps Script
Ngày nay, có rất nhiều công cụ văn phòng hữu ích giúp người dùng xử lý các công việc hàng ngày. Bên cạnh các phần mềm phổ biến như Word, Excel, người dùng có thể sử dụng những công cụ online khác. Trong bài viết này, Hoàng Hà Mobile sẽ giới thiệu cho bạn công cụ Google Sheets. Cùng tìm hiểu xem công cụ này có những ưu điểm gì nhé!
Với nhiều người dùng, đây có thể là công cụ không quá xa lạ. Google Sheets hay còn gọi là Google trang tính. Đây là một trong những công cụ bảng tính nằm trong bộ công cụ của Google Drive. Công cụ này thuộc quyền quản lý của Google và được cung cấp miễn phí cho người dùng. Chỉ cần bạn đăng ký tài khoản Gmail, sau đó đăng nhập vào Google Drive, bạn sẽ bắt đầu sử dụng được công cụ này.
Về cơ bản, Google Sheets có giao diện khá giống với ứng dụng Excel của Microsoft. Cách thức hoạt động và mục đích sử dụng của công cụ này cũng giống như Excel, giúp người dùng xử lý các file dữ liệu công việc. Tuy nhiên, công cụ này có nhiều tính năng vượt trội hơn mà người dùng có thể thử. Cùng xem dưới đây nhé.
Cách tạo Google Sheets đơn giản nhất
Sau đây, Hoàng Hà Mobile sẽ hướng dẫn cho bạn cách để tạo và một số thao tác làm việc cơ bản với công cụ này:
Bước 1: Đầu tiên, để có thể làm việc trên công cụ này, bạn cần có một tài khoản Google đã đăng nhập.
Bước 2: Sau khi đăng nhập, bạn lên Google và tìm kiếm Google Sheets. Bạn hãy chọn vào link Google Trang Tính như hình dưới đây.
Bước 3: Khi giao diện tạo trang tính hiện ra, bạn hãy chọn vào button Truy cập Google Trang tính như hình.
Bước 4: Bạn click chọn vào dấu cộng với từ “Trống” bên dưới. Đây là tuỳ chọn để bắt đầu một bảng tính mới. Sau khi click vào đây, bạn sẽ tạo ra một Sheet mới và có thể bắt đầu nhập dữ liệu.